如何透過 Hyper Backup 將資料備份至遠端 Synology NAS 或檔案伺服器?
目的
Hyper Backup 支援將 Synology NAS 備份至本地共用資料夾、連接至 Synology NAS 的外接裝置 (例如:USB)、遠端 Synology NAS、檔案伺服器、雲端服務。本文章將示範如何在遠端 Synology NAS 或檔案伺服器上建立多版本的資料複本。
解決方法
建立備份任務
- 登入 DSM。若尚未安裝 Hyper Backup 套件,請前往套件中心以下載此套件。
- 開啟 Hyper Backup。
- 按一下左下角的 + 圖示,選擇資料備份任務。
- 在備份目的地頁面中選取遠端 NAS 裝置,或視需求選擇檔案伺服器區塊下的選項。(請注意,rsync 資料複製僅支援單版本備份。)
- 目的地選擇完成後,按下一步。
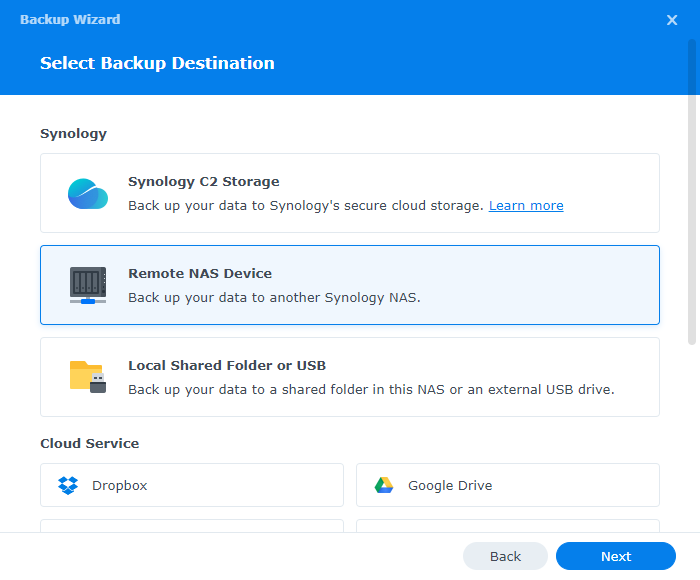
- 在備份目的地設定頁面中,選擇建立備份任務,並輸入連線至其他 NAS 裝置或檔案伺服器所需的資訊。
- 輸入遠端 NAS 裝置的 IP 位址及帳號資訊以建立連線,並選擇一個共用資料夾作為備份目的地。您也可以變更目錄名稱,備份完成的資料將會儲存在該目錄下。1
- 若您選取加密共用資料夾作為備份目的地,則必須確認資料夾已掛載,否則該資料夾不會顯示在共用資料夾清單中。

- 若您選取加密共用資料夾作為備份目的地,則必須確認資料夾已掛載,否則該資料夾不會顯示在共用資料夾清單中。
- 選擇來源端資料夾來備份其內部的資料。
- 加密共用資料夾在備份過程中必須維持在已掛載狀態。
- 若來源端及目的地皆位於同一個儲存空間,系統會在來源端資料夾旁標示橘色驚嘆號。

- 選擇您想備份的應用程式。
- 視需求配置備份設定:
- 任務:為備份任務命名。
- 啟動任務通知:透過電子郵件、簡訊、推播服務掌握任務狀態。
- 壓縮備份資料:壓縮備份資料以減少目的地儲存空間的使用量。若勾選此選項,備份將需更多時間。
- 啟動備份排程:設定自動執行備份任務的排程。
- 啟動完整性檢查:排程完整性檢查,讓系統在特定時間自動檢查已儲存的資料並偵測資料損毀,確保資料的可靠性。索引檢查預設為啟動,資料檢查的時間上限則可由您自行設定。
- 啟動用戶端加密:透過密碼保護備份資料,避免目的地端的不當存取。若要還原此任務中備份的資料,系統將會要求您輸入此處加密用的密碼,因此,密碼若未能妥善保管,將造成永久性的資料遺失。

- 勾選啟動自動刪除備份版本以設定自動刪除方式:
- 從最早版本開始刪除:一旦備份版本超出指定的版本數量,系統便會刪除現有的最早備份版本。
- Smart Recycle:在備份版本超出指定的版本數量前,系統會保存所有版本。自動刪除機制被觸發後,不符合下列任一條件的版本,將優先被系統刪除;若現存的所有版本皆符合下列條件,系統將自動刪除最早建立的版本:
- 過去 24 小時內,每小時保留一個版本:系統會保留每小時最早建立的備份版本。
- 過去一天至一個月內,每天保留一個版本:系統會保留每天最早建立的備份版本。
- 過去一個月之前,每週保留一個版本:系統會保留每週最早建立的備份版本。
- 版本數量:設定保留備份版本的數量上限。
- 時間軸:系統會依據備份排程及自動刪除方式,顯示可能的備份版本保留結果。

- 按一下套用以完成設定。
- 若要立即執行備份任務,請依照備份精靈的指示操作,然後按一下是。
修改任務設定
備份任務成功執行後,系統介面上會顯示綠色的打勾圖示。您可以隨時按一下右下角的設定按鈕來修改備份任務設定。

注意事項:
- 若您的來源伺服器與目的地伺服器位於不同的網路內,請確認連接埠及防火牆皆已設定正確。外部存取使用的連接埠如下:
- 6281 (遠端 NAS 裝置)
- 873 及 22 (rsync)
- 5005 及 5006 (WebDAV)
- 若要了解更多如何備份資料到其他目的地的資訊,請參閱下列教學文章:
- 若要了解更多關於使用 Hyper Backup 還原資料的資訊,請參閱此說明文章。