我的 Synology NAS 使用 VPN 連線,是否能透過 DDNS 連線至 Synology NAS?
Leave a reply
Hyper Backup 支援將 Synology NAS 備份至本地共用資料夾、連接至 Synology NAS 的外接裝置 (例如:USB)、遠端 Synology NAS、檔案伺服器、雲端服務。本文將示範如何在您的本地共用資料夾或外接裝置建立多版本的資料複本。
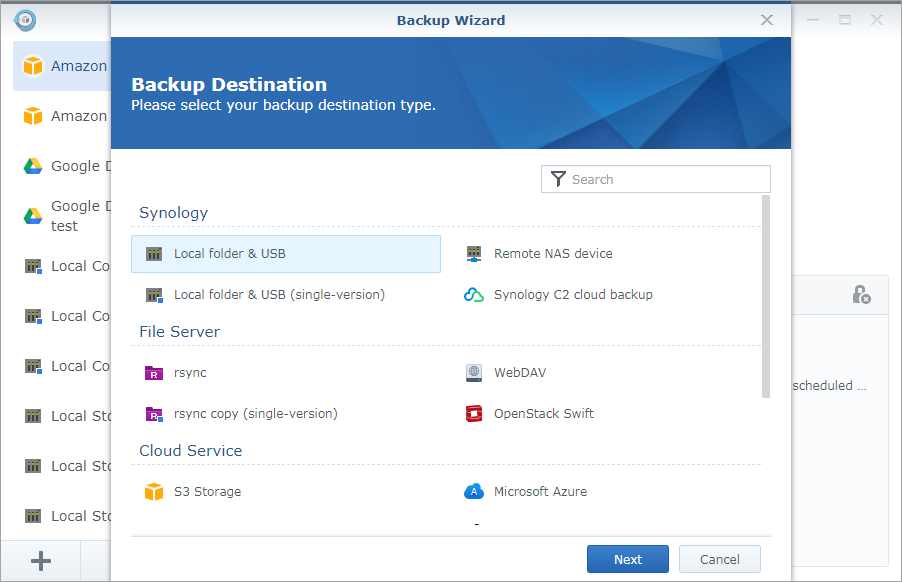




備份任務成功執行後,系統介面上會顯示綠色的打勾圖示。您可以隨時按一下右下角的設定按鈕來修改備份任務設定。

注意事項:
Hyper Backup 支援將 Synology NAS 備份至本地共用資料夾、連接至 Synology NAS 的外接裝置 (例如:USB)、遠端 Synology NAS、檔案伺服器、雲端服務。本文章將示範如何在遠端 Synology NAS 或檔案伺服器上建立多版本的資料複本。
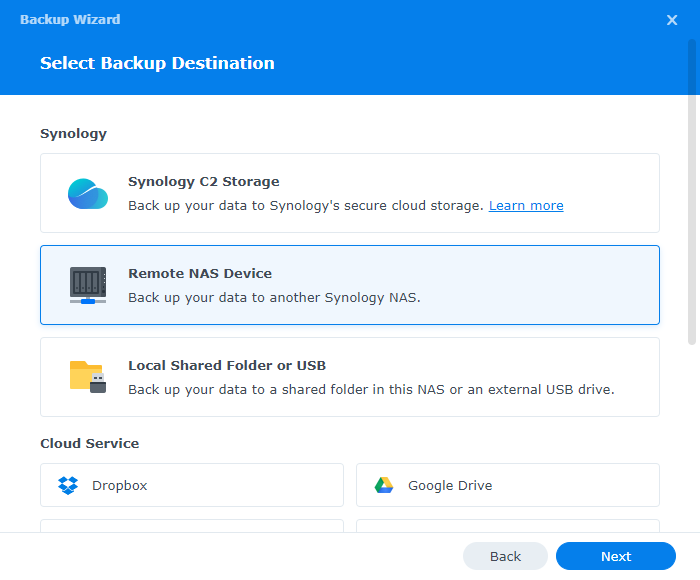




備份任務成功執行後,系統介面上會顯示綠色的打勾圖示。您可以隨時按一下右下角的設定按鈕來修改備份任務設定。

注意事項:
使用 Hyper Backup 備份及還原整個 Synology Drive Server 套件。請參閱此文章以了解詳細資訊。
sharing.db、sharing.db-shm、sharing.db-wal 的權限正確。-rw-rw----,使用者及群組皆為 system。