如何透過 Mac 連線至 VPN Plus Server?
目的
本文將說明如何使用 Mac 電腦來連線至 VPN Plus Server,並將以 macOS 10.15.7 為例。若要了解如何連線至 Synology NAS 的 VPN Server,請參閱此文章。
解決方法
開始前的準備
- 在 Synology Router 上安裝 VPN Plus Server,並依照您的需求設定下列服務:
- 確認 Synology Router 可正常連線至網際網路。必要時,請設定連接埠轉送規則 (請參閱此文章)。
設定 Synology SSL VPN 連線
- 前往 SRM VPN Plus Server > Synology VPN > SSL VPN。
- 按一下 URL 以存取 VPN Plus 網頁入口。
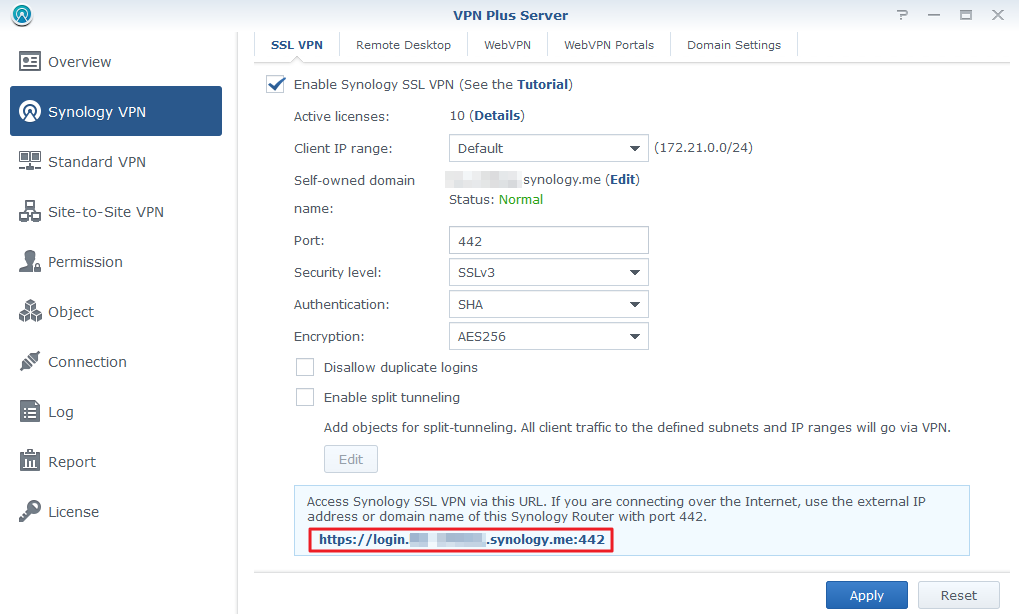
- 以 SRM 帳號密碼來登入。
- 按一下左側面板上的 SSL VPN。
- 按一下下載,即可安裝 Synology SSL VPN Client 至本機電腦。

- 依照精靈指示來完成安裝。
- 當 SSL VPN 用戶端軟體開始執行時,將自動重新整理網頁。
- 若您是第一次在此電腦上登入 VPN Plus 網路入口,您將需要設定一組至少八個字元的 PIN 碼。此機制可避免未經授權而登入惡意的 VPN 伺服器。1

- 按一下連線,即可透過 Synology SSL VPN 連線。

- 此時,本機電腦的所有連線皆會透過 Synology SSL VPN 進行連線。若要停止使用此 VPN 服務,在 VPN Plus 網路入口按一下中斷連線。
設定 WebVPN 連線
- 前往 SRM VPN Plus Server > Synology VPN > WebVPN。
- 按一下 URL 以存取 VPN Plus 網頁入口。

- 以 SRM 帳號密碼來登入。
- 按一下左側面板的 WebVPN。
- 輸入一個網站的 URL,並按一下連線。

- 現在您可以透過 WebVPN 存取該網站。
設定 L2TP / IPSec VPN 連線
- 前往 Apple 選單 > 系統偏好設定 > 網路。
- 按一下左下角的加號圖示來建立新連線。

- 按照下方設定,並按一下建立:
- 介面:從下拉式選單選擇 VPN。
- VPN 類型:從下拉式選單選擇 IPSec 的 L2TP。
- 服務名稱:為此 VPN 連線命名。
- 在伺服器位址欄位輸入 Synology Router 的 IP 位址,並在帳號名稱欄位輸入可用的 SRM 使用者帳號。

- 按一下認證設定,並輸入以下資訊:
- 密碼:輸入前項 SRM 使用者帳號的密碼。
- 共享的密鑰:輸入於 VPN Plus Server 內設定的預先共同金鑰 (請前往 SRM VPN Plus Server > 通用 VPN 協定 > L2TP 查看)。

- 按一下連線以建立 VPN 連線。
設定 OpenVPN 連線
- 前往 SRM VPN Plus Server > 通用 VPN 協定 > OpenVPN,按一下匯出設定檔。將匯出的檔案解壓縮,其中應包含 ca.crt、openvpn.ovpn、README.txt 檔案。
- 下載 Tunnelblick (適用於 macOS 的 OpenVPN 用戶端軟體)。
- 開啟 Tunnelblick 的安裝檔。
- 輸入使用者名稱及密碼,並按一下好。
- 按一下我有設定檔。
- 使用文字編輯開啟匯出的檔案 openvpn.ovpn,並以 Synology Router 的外部 IP 位址取代文件中的 YOUR_SERVER_IP。若您希望所有流量皆透過 VPN 傳輸,刪除 #redirect-gateway def1 中的 #。編輯完成後儲存檔案。

- 將編輯的 openvpn.ovpn 檔案拖拉至選單列的 Tunnelblick 圖示上。
- 選擇是否要在所有用戶上安裝設定檔。

- 按一下 Tunnelblick 圖示並選擇連接 VPNConfig。

- 輸入 SRM 的帳號密碼並按一下確定來建立連線。
- 選擇 VPN 詳情來檢查連線狀態。您可以在此按一下中斷連接來中斷連線。







 + C,在搜尋列中輸入 regedit,再按下 Enter 鍵或按兩下 regedit。
+ C,在搜尋列中輸入 regedit,再按下 Enter 鍵或按兩下 regedit。











