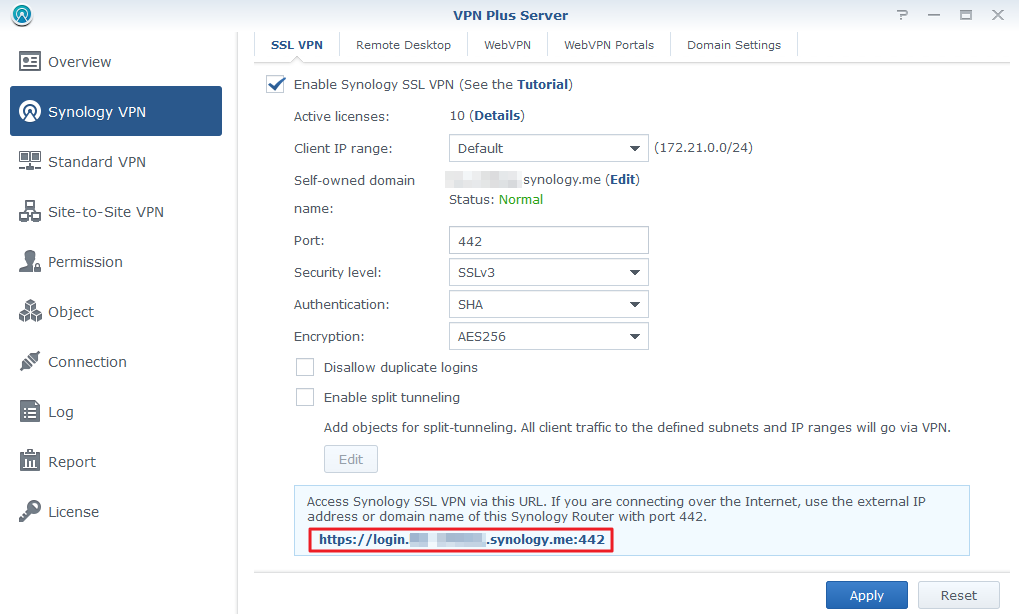Synology Router Manager
什麼是 SPI 防火牆?
SRM 內建 SPI (狀態封包檢查) 防火牆,此為進階的安全性機制,負責檢查封包並追蹤紀錄網路連線的狀態。SPI 防火牆在 SRM 中為永久開啟,具有下列主要優點:
- 追蹤紀錄不同網路連線 (例如 TCP 及 UDP) 的狀態
- 深入檢查封包狀態 (例如封包來源、目的地及更多資訊)
- 依據連線狀態,提供更佳的動態保護機制,免於惡意封包威脅。
SRM 內建 SPI (狀態封包檢查) 防火牆,此為進階的安全性機制,負責檢查封包並追蹤紀錄網路連線的狀態。SPI 防火牆在 SRM 中為永久開啟,具有下列主要優點:


注意事項:


注意事項:
本文將說明如何使用 Mac 電腦來連線至 VPN Plus Server,並將以 macOS 10.15.7 為例。若要了解如何連線至 Synology NAS 的 VPN Server,請參閱此文章。