Tag Archives: Synology
Leave a reply
如何透過 Windows 電腦連線至 VPN Plus Server?
如何透過 Windows 電腦連線至 VPN Plus Server?
目的
本文將說明如何使用 Windows 10 及 7 來連線至 VPN Plus Server。若要了解如何連線至 Synology NAS 的 VPN Server,請參閱此文章。
解決方法
開始前的準備
- 在 Synology Router 上安裝 VPN Plus Server,並依照您的需求設定下列服務:
- 確認 Synology Router 可正常連線至網際網路。必要時,請設定連接埠轉送規則 (請參閱此文章)。
設定 Synology SSL VPN 連線
- 前往 SRM VPN Plus Server > Synology VPN > SSL VPN。
- 按一下 URL 以存取 VPN Plus 網頁入口。

- 以 SRM 帳號密碼來登入。
- 按一下左側面板上的 SSL VPN。
- 按一下下載,即可安裝 Synology SSL VPN Client 至本機電腦。

- 依照精靈指示來完成安裝。
- 當 SSL VPN 用戶端軟體開始執行時,將自動重新整理網頁。
- 若您是第一次在此電腦上登入 VPN Plus 網路入口,您將需要設定一組至少八個字元的 PIN 碼。此機制可避免未經授權而登入惡意的 VPN 伺服器。1

- 按一下連線,即可透過 Synology SSL VPN 連線。

- 此時,本機電腦的所有連線皆會透過 Synology SSL VPN 進行連線。若要停止使用此 VPN 服務,在 VPN Plus 網路入口按一下中斷連線。
設定 WebVPN 連線
- 前往 SRM VPN Plus Server > Synology VPN > WebVPN。
- 按一下 URL 以存取 VPN Plus 網頁入口。

- 以 SRM 帳號密碼來登入。
- 按一下左側面板的 WebVPN。
- 輸入一個網站的 URL,並按一下連線。

- 現在您可以透過 WebVPN 存取該網站。
設定 PPTP 及 L2TP / IPSec VPN 連線
- 按下 Windows 鍵
 + C,在搜尋列中輸入 regedit,再按下 Enter 鍵或按兩下 regedit。
+ C,在搜尋列中輸入 regedit,再按下 Enter 鍵或按兩下 regedit。 - 按一下是來允許登錄編輯程式變更您的裝置。
- 在登錄編輯程式視窗的搜尋列輸入「Computer\HKEY_LOCAL_MACHINE\SYSTEM\CurrentControlSet\Services\PolicyAgent」,或是在左側面板尋找對應資料夾。

- 在 PolicyAgent 上按一下右鍵,選擇新增 > DWORD (32-位元) 值。

- 輸入「AssumeUDPEncapsulationContextOnSendRule」並按一下 Enter 鍵。
- 在 AssumeUDPEncapsulationContextOnSendRule 上按一下右鍵,再按一下修改。

- 在數值資料欄位輸入「2」,選擇十六進位,再按一下確定。

- 關閉登錄編輯程式並重新啟動您的裝置。
- 前往 Windows 設定 > 網路和網際網路 > VPN,按一下新增 VPN 連線。

- 輸入以下資訊:
- VPN 提供者:選擇 Windows (內建)。
- 連線名稱:為此 VPN 連線命名。
- 伺服器名稱或位址:輸入 Synology Router 的外部 IP 位址。
- VPN 類型:選擇點對點通道通訊協定 (PPTP),或 L2TP / IPsec (使用預先共用金鑰)。
- 預先共用金鑰 (僅適用於 L2TP / IPSec VPN):輸入於 VPN Plus Server 內設定的預先共同金鑰 (請前往 SRM VPN Plus Server > 通用 VPN 協定 > L2TP 查看)。
- 使用者帳號:輸入您 SRM 的使用者帳號。
- 密碼:輸入前項 SRM 使用者帳號的密碼。
- 按一下儲存來儲存設定。
- 按一下已建立的 VPN 設定檔,並按一下連線來連線至 VPN。成功連線後,即可存取 Synology Router 區域網路內的資源。
- 若要中斷連線,按一下系統匣內的網路圖示。選擇 VPN 連線,再按一下中斷連線。

- 前往 Windows 控制台 > 網路和網際網路 > 網路和共用中心,按一下設定新的連線或網路。

- 選擇連線到工作地點。
- 選擇使用我的網際網路連線 (VPN)。
- 在網際網路位址欄位輸入 Synology Router 的 IP 位址,並在目的地名稱欄位為此 VPN 連線命名。
- 輸入 SRM 使用者的帳號密碼,並按一下連線以連線至 VPN Plus Server。
- 成功連線後,即可存取 Synology Router 區域網路內的資源。
- 若要中斷連線,按一下系統匣內的網路圖示。選擇 VPN 連線,再按一下中斷連線。

- 若無法連線至 VPN Plus Server,請在 VPN 連線上按右鍵並選擇內容來檢查您的設定。在顯示的視窗中,選擇安全性頁籤。檢查是否已在 VPN 的類型選擇 PPTP 或 L2TP / IPSec,並選擇與下圖一致的資料加密方式。

- 檢查憑證設定。確認已選擇允許這些通訊協定,並勾選和 VPN Plus Server 設定相同的通訊協定。

- 切換至網路頁籤,確認已勾選網際網路通訊協定第 4 版 (TCP / IPv4) 與 Client for Microsoft Networks。

- 您現在可以連線至 VPN Plus Server。
設定 OpenVPN 連線
- 從 OpenVPN 官方網站下載並安裝 OpenVPN 應用程式。以下我們將使用 OpenVPN 3.2.2 來示範如何設定 OpenVPN VPN 連線。
- 完成安裝後,即可在開始功能表中看到 OpenVPN GUI。以系統管理員身分執行此應用程式。
- 從 SRM VPN Plus Server > 通用 VPN 協定 > OpenVPN 匯出設定檔。將匯出的檔案解壓縮,其中應包含 ca.crt、openvpn.ovpn、README.txt 檔案。
- 使用文字編輯器打開 openvpn.ovpn,然後以 Synology Router 的外部 IP 位址取代文件中的 YOUR_SERVER_IP。若您的 Synology Router 是透過路由器連線至網際網路,請使用路由器的 IP 位址取代 YOUR_SERVER_IP。
- 將 ca.crt 與 openvpn.ovpn 檔案放進 OpenVPN 資料夾底下名為 config 的子資料夾 (例如:C:\Program Files\OpenVPN\config\)。
- 在系統匣內的 OpenVPN GUI 圖示上按兩下。

- 使用 SRM 的帳號密碼連線至 VPN Plus Server。
- 建立連線後,可按一下 Disconnect 以中斷 VPN 連線;連線中斷時,您也可按一下 Reconnect 以重新連線。
如何使用 Hyper Backup 將資料備份至雲端服務?
如何使用 Hyper Backup 將資料備份至雲端服務?
目的
Hyper Backup 支援將資料備份至本地共用資料夾、連接於 Synology NAS 的外接裝置 (例如:USB)、遠端 Synology NAS、檔案伺服器、雲端服務。本文將示範如何建立備份任務以將資料備份至雲端儲存空間。
解決方法
建立備份任務
- 登入 DSM。若尚未安裝 Hyper Backup 套件,請前往套件中心以下載此套件。
- 開啟 Hyper Backup。
- 按一下左下角的 + 圖示,選擇資料備份任務。
- 在備份目的地頁面中,選取 Synology 區塊下的 Synology C2 Storage,或雲端服務區塊下的第三方服務,然後按下一步。
- 輸入帳號資訊以登入您的雲端服務。

- 登入後,選擇建立備份任務。您也可以變更目錄名稱,備份完成的資料將會儲存在該目錄下。
- 選擇來源端資料夾來備份其內部的資料。
- 加密共用資料夾在備份過程中必須維持在已掛載狀態。
- 若來源端及目的地皆位於同一個儲存空間,系統會在來源端資料夾旁標示橘色驚嘆號。

- 選擇您想備份的應用程式。
- 視需求配置備份設定:
- 任務:為備份任務命名。
- 啟動任務通知:透過電子郵件、簡訊、推播服務掌握任務狀態。
- 頻寬限制:設定此項備份任務可使用的最大頻寬,藉此根據您的需求分配網路資源。此選項僅適用於備份至 Synology C2 Storage 的任務。
- 啟動備份排程:設定自動執行備份任務的排程。
- 啟動完整性檢查:排程完整性檢查,讓系統在特定時間自動檢查已儲存的資料並偵測資料損毀,確保資料的可靠性。索引檢查預設為啟動,資料檢查的時間上限則可由您自行設定。
- 啟動用戶端加密:透過密碼保護備份資料,避免目的地端的不當存取。若要還原此任務中備份的資料,系統將會要求您輸入此處加密用的密碼,因此,密碼若未能妥善保管,將造成永久性的資料遺失。
- 備份資料至 Synology C2 Storage 時,在資料傳輸的過程中,系統預設會啟動資料壓縮及加密功能。

- 備份資料至 Synology C2 Storage 時,在資料傳輸的過程中,系統預設會啟動資料壓縮及加密功能。
- 勾選啟動自動刪除備份版本以設定自動刪除方式:
- 從最早版本開始刪除:一旦備份版本超出指定的版本數量,系統便會刪除現有的最早備份版本。
- Smart Recycle:在超出指定的版本數量前,系統將會保存每份備份版本。自動刪除機制被觸發後,不符合下列任一條件的版本,將優先被系統刪除;若現存的所有版本皆符合下列條件,系統將自動刪除最早建立的版本:
- 過去 24 小時內,每小時保留一個版本:系統會保留每小時最早建立的備份版本。
- 過去一天至一個月內,每天保留一個版本:系統會保留每天最早建立的備份版本。
- 過去一個月之前,每週保留一個版本:系統會保留每週最早建立的備份版本。
- 版本數量:設定保留備份版本的數量上限。
- 時間軸:依據備份排程及自動刪除方式,顯示可能的備份保留結果。

- 按一下套用以完成設定。
- 若要立即執行備份任務,請依照備份精靈的指示操作,然後按一下是。
修改任務設定
備份任務成功執行後,系統介面上會顯示綠色的打勾圖示。您可以隨時按一下右下角的設定按鈕來修改備份任務設定。

注意事項:
- 若要了解更多如何備份資料到其他目的地的資訊,請參閱下列教學文章:
- 若要了解更多關於使用 Hyper Backup 還原資料的資訊,請參閱此說明文章。
如何使用 Hyper Backup 將資料備份至本地共用資料夾或 USB?
如何使用 Hyper Backup 將資料備份至本地共用資料夾或 USB?
目的
Hyper Backup 支援將 Synology NAS 備份至本地共用資料夾、連接至 Synology NAS 的外接裝置 (例如:USB)、遠端 Synology NAS、檔案伺服器、雲端服務。本文將示範如何在您的本地共用資料夾或外接裝置建立多版本的資料複本。
解決方法
建立備份任務
- 登入 DSM。若尚未安裝 Hyper Backup 套件,請前往套件中心以下載此套件。
- 開啟 Hyper Backup。
- 按一下左下角的 + 圖示,選擇資料備份任務。
- 在備份目的地頁面中,選取本地資料夾及 USB,然後按下一步。
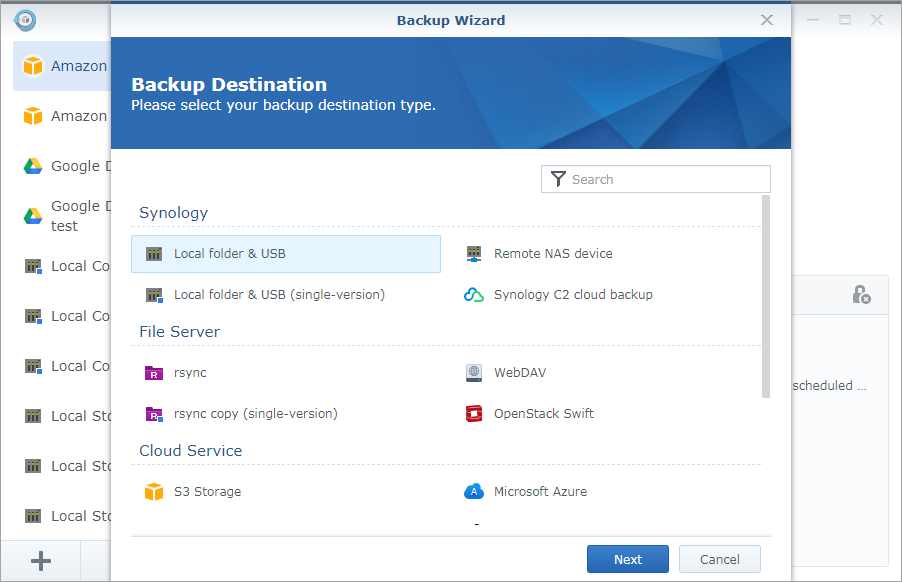
- 選擇建立備份任務,並選擇共用資料夾或是連接至 Synology NAS 的外接儲存裝置。您也可以變更目錄名稱,備份完成的資料將會儲存在該目錄下。
- 若您選取加密共用資料夾作為備份目的地,則必須確認資料夾已掛載,否則該資料夾不會顯示在共用資料夾清單中。

- 若您選取加密共用資料夾作為備份目的地,則必須確認資料夾已掛載,否則該資料夾不會顯示在共用資料夾清單中。
- 選擇來源端資料夾來備份其內部的資料。
- 加密共用資料夾在備份過程中必須維持在已掛載狀態。
- 若來源端及目的地皆位於同一個儲存空間,系統會在來源端資料夾旁標示橘色驚嘆號。

- 選擇您想備份的應用程式。
- 視需求配置備份設定:
- 任務:為備份任務命名。
- 啟動任務通知:透過電子郵件、簡訊、推播服務掌握任務狀態。
- 壓縮備份資料:壓縮備份資料以減少目的地儲存空間的使用量。若勾選此選項,備份將需更多時間。
- 啟動備份排程:設定自動執行備份任務的排程。
- 啟動完整性檢查:排程完整性檢查,讓系統在特定時間自動檢查已儲存的資料並偵測資料損毀,確保資料的可靠性。索引檢查預設為啟動,資料檢查的時間上限則可由您自行設定。
- 啟動用戶端加密:透過密碼保護備份資料,避免目的地端的不當存取。若要還原此任務中備份的資料,系統將會要求您輸入此處加密用的密碼,因此,密碼若未能妥善保管,將造成永久性的資料遺失。

- 勾選啟動自動刪除備份版本以設定自動刪除方式:
- 從最早版本開始刪除:一旦備份版本超出指定的版本數量,系統便會刪除最早建立的現有版本。
- Smart Recycle:在備份版本超出指定的版本數量前,系統會保存所有版本。自動刪除機制被觸發後,不符合下列任一條件的版本,將優先被系統刪除;若現存的所有版本皆符合下列條件,系統將自動刪除最早建立的版本:
- 過去 24 小時內,每小時保留一個版本:系統會保留每小時最早建立的備份版本。
- 過去一天至一個月內,每天保留一個版本:系統會保留每天最早建立的備份版本。
- 過去一個月以上,每週保留一個版本:系統會保留每週最早建立的備份版本。
- 版本數量:設定保留備份版本的數量上限。
- 時間軸:系統會依據備份排程及自動刪除方式,顯示可能的備份版本保留結果。

- 按一下套用以完成設定。
- 若要立即執行備份任務,請依照備份精靈的指示操作,然後按一下是。
修改任務設定
備份任務成功執行後,系統介面上會顯示綠色的打勾圖示。您可以隨時按一下右下角的設定按鈕來修改備份任務設定。

注意事項:
- 若要了解更多如何備份資料到其他目的地的資訊,請參閱下列教學文章:
- 若要了解更多關於使用 Hyper Backup 還原資料的資訊,請參閱此說明文章。
DiskStation Manager 還原
還原
前往 Hyper Backup,按一下左下角的還原來還原備份資料 / LUN。
若要還原資料 / LUN* 備份:
- 按一下左下角的還原
 ,選擇資料或 LUN*,再選擇要還原的備份任務。
,選擇資料或 LUN*,再選擇要還原的備份任務。 - 跳出視窗將要求您選擇系統設定、不同版本的備份資料等,皆依您想要還原的備份任務類型而定。
- 若備份任務已加密,則需密碼 / 加密金鑰以成功還原。
- 跟隨精靈指示來完成還原。
注意:
- 完成還原後,段落分塊及檔案層級 LUN 皆會還原為檔案層級 LUN。*
- 還原套件時,若沒有安裝該套件,系統將會自動安裝同一版本或最新版本的套件。若已安裝套件,但目前版本比備份版本更舊,將自動升級到當初備份的版本。
- DSM 5.1 或以上版本中備份的應用程式,無法在 DSM 5.0 或以下版本中還原。
- 若在備份資料時修改檔案,還原時將會略過該檔案。若要取回檔案,前往備份瀏覽器,選擇需要的檔案,再按一下複製到… 或下載。
若要還原多版本備份任務裡的單一檔案或資料夾:
- 在左側面板選擇備份任務,按一下放大鏡圖示來開啟備份瀏覽器。若備份任務已加密,則需要密碼 / 加密金鑰。
- 透過時間軸橫桿或是日曆圖示找到想要的備份版本。
- 選擇內部檔案或資料夾,可透過 ctrl 或 shift 複數選取,或 ctrl+A 全選,按一下還原、複製到… 或下載 (下載僅支援單一檔案),來取得所選的檔案 / 資料夾。亦可用右鍵按一下檔案 / 資料夾來使用此三個選項。
若要篩選備份版本內的檔案 / 資料夾:
若要加快檔案篩選速度,可使用關鍵字來篩選目前顯示的檔案 / 資料夾。不符合的檔案 / 資料夾將被隱藏。
- 開啟備份瀏覽器,按一下右上角的漏斗圖示。
- 在下拉式選單中,可用下列條件來篩選檔案 / 資料夾:
- 關鍵字:輸入檔案或資料夾名稱。可在關鍵字中使用萬用字元 [*] (表示零個以上的字元) 以及 [?] (表示一個隨機字元)。例如:[a*n] 可以代表 [action]、[attention] 或 [an]。
- 檔案類型:選擇任何、任何資料夾或任何檔案,以進行更精準的搜尋。
- 檔案大小 (KB):選擇任何、等於、大於或小於並輸入數值。
- 修改日期:從今天、昨天、上週、上個月選擇想要的日期區間,或選擇自訂並輸入開始和結束日期來搜尋特定日期區間裡的版本。
- 若要套用篩選條件,按一下搜尋。
- 若要套用相同的篩選條件至其他備份版本,可以利用時間軸切換至想要的版本。
- 若要重新設定搜尋條件,按一下重置按鈕。
注意:
- 僅有多版本備份任務可使用備份瀏覽器。
- 若備份目的地位於 DSM 5.1 或以下版本,備份瀏覽器的功能可能受限。
- 系統設定檔和應用程式僅能透過還原來還原。
- 僅有未加密的備份任務可使用篩選功能。
- 透過複製到… 或下載取得的檔案 / 資料夾將會遺失原先的權限設定。
- 若在備份資料時修改檔案,還原時將會略過該檔案。若要取回檔案,前往備份瀏覽器,選擇需要的檔案,再按一下複製到… 或下載。
若要從其它備份目的地還原備份任務:
- 按一下左下角的還原,選擇資料或 LUN*。
- 可以選擇和還原任一種類的備份任務:
- 若要還原資料備份:按一下資料 > 從現存資料庫還原,選擇備份目的地來還原資料。
- 若要還原 LUN 備份:按一下 LUN*。
- 跟隨精靈的指示。若要還原的任務已加密,則需要密碼 / 加密金鑰。
- 按一下套用來完成還原。
若要透過標準檔案通訊協定來瀏覽備份資料庫:
- 使用安裝於 DSM 6.1 或以上版本的 Hyper Backup 時,備份資料會以名為 .hbk 的新檔案格式儲存。
- 按兩下 File Station 裡的 .hbk 檔案,以透過 Hyper Backup Explorer 直接開啟檔案。
- 若要透過 File Station 或標準檔案通訊協定 (例如:SAMBA 或 AFP) 來瀏覽備份資料,請在 .hbk 或 .bkpi 檔案上按一下右鍵,再選擇掛載 Hyper Backup 目的地;接著,選擇一個共用資料夾作為掛載目的地。
- 若已建立加密備份任務,必須輸入密碼或上傳密碼檔案以成功地掛載該任務。
- 若要停用此功能,請在 .hbk 或 .bkpi 檔案上按一下右鍵,再選擇卸載。
注意:
- 若使用安裝於 DSM 6.1 或以上版本的 Hyper Backup,可還原曾經毀損的備份版本裡的部分檔案,並在還原時略過已毀損的檔案。
- 還原使用者或群組的設定可能會變更共用資料夾裡的檔案權限。
- 當在不同的 Synology NAS 裝置上執行備份和還原,且缺乏能管理不同 Synology NAS 帳號的通用目錄服務時,請依據系統設定來還原資料,以確保檔案權限的準確度。您亦可在檔案上按一下右鍵,選擇複製到…,以從 Hyper Backup Explorer 取回檔案權限敏感度較低的檔案。
- 若要還原從公有雲下載並匯入本地資料夾及 USB 的 .hbk 檔案,按一下從現存資料庫還原 > 本地資料夾及 USB。若要還原從本地資料夾及 USB 下載並匯入公有雲的 .hbk 檔案,按一下從現存資料庫還原,選擇該檔案所在的雲端服務。
____
* 僅適用於特定機種。若想了解支援 LUN 還原的機種資訊,請前往此連結並選取您使用的機種,以確認該機種是否支援 iSCSI Manager。

